Nội dung chính
Google Analytics là gì?
Google Analytics là một công cụ phân tích miễn phí được thiết kế để theo dõi hiệu suất và lưu lượng truy cập trang web. Nhiều nhà tiếp thị trực tuyến và các chuyên gia SEO sử dụng nó để tối ưu hóa các trang web và ứng dụng.
Có 2 thuộc tính Google Analytics:
- Universal Analytics (UA): Universal Analytics là phiên bản trước đó của Google Analytics cung cấp phân tích toàn diện về lưu lượng truy cập trang web và hành vi của người dùng và tách lưu lượng truy cập thành các kênh riêng lẻ (không phải trả tiền, trả phí, mạng xã hội, v.v.). Phiên bản này chỉ hỗ trợ các trang web.
- Google Analytics 4 (GA4): Google Analytics 4 là phiên bản mới hơn của Analytics được giới thiệu vào cuối năm 2020, cung cấp tổng quan về lưu lượng truy cập trang web và chuyển đổi.
- Phiên bản này hỗ trợ cả trang web và ứng dụng.
Tại sao Google Analytics lại quan trọng?
Google Analytics hiện là một trong những công cụ toàn diện nhất có sẵn để theo dõi dữ liệu web và lưu lượng truy cập. Bạn có thể sử dụng Google Analytics để:
- Khám phá cách người dùng tìm thấy trang web của bạn thông qua các kênh khác nhau
- Xác định những trang có giá trị nhất của bạn là gì
- Đo lường chuyển đổi và ROI trên mỗi kênh
- Theo dõi cách người dùng tương tác với trang web của bạn
Xem thêm: Hướng dẫn cơ bản cho người mới bắt đầu về Google Analytics
Cách cài đặt Google Analytics trên WordPress với các plugin
1. Đăng nhập vào tài khoản Google mà bạn muốn liên kết với trang web.
2. Mở Google Analytics. Tạo tài khoản Google Analytics bằng cách nhấp vào Quản trị, sau đó nhấp vào Tạo tài khoản.
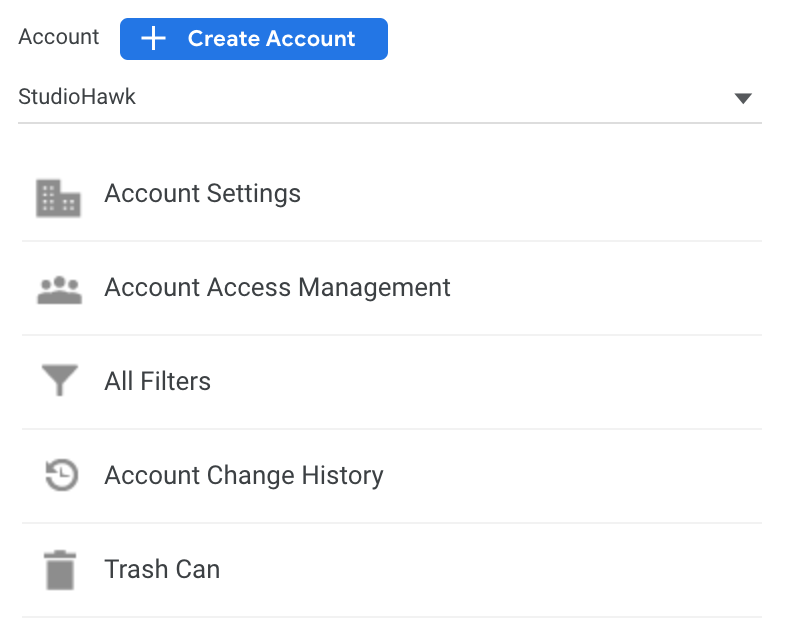
3. Nhập tên tài khoản. Sử dụng tên mô tả hoặc tên doanh nghiệp của bạn. Chọn tất cả các cài đặt chia sẻ dữ liệu tài khoản hiện hành.
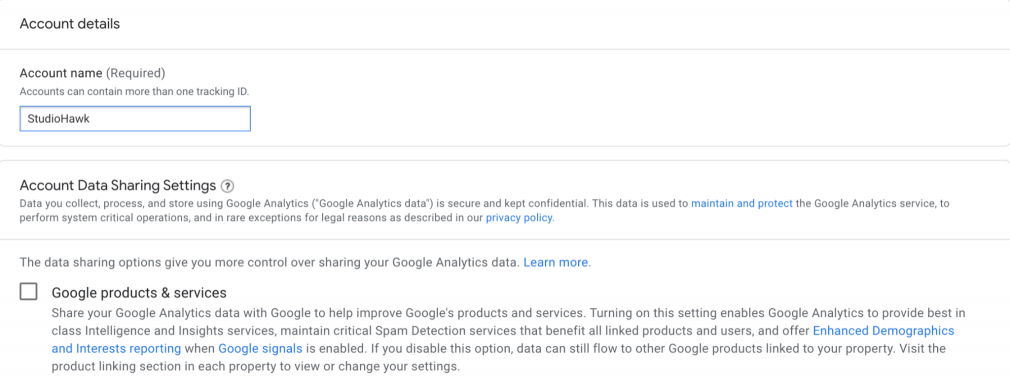
4. Tiếp theo, nhập chi tiết tài sản. Bắt đầu bằng tên tài sản; chúng tôi khuyên bạn nên sử dụng tên doanh nghiệp của bạn. Nhập múi giờ báo cáo và đơn vị tiền tệ.
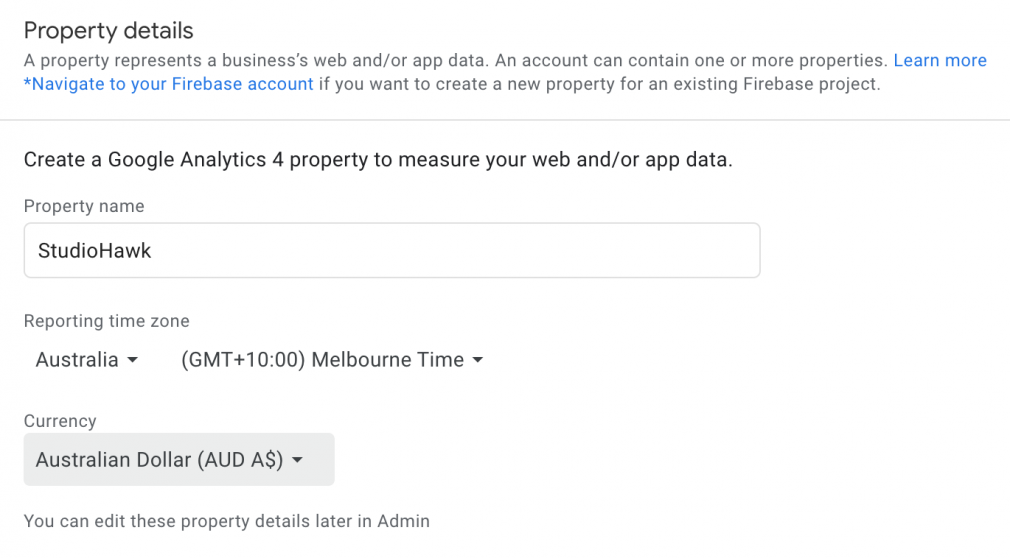
5. Chọn Hiển thị tùy chọn nâng cao và nhấp vào nút chuyển đổi để tạo thuộc tính Universal Analytics.

6. Chèn URL của trang web vào đầu vào. Đối với những khách hàng muốn tạo thuộc tính Google Analytics 4 và Universal Analytics, hãy chọn tùy chọn đầu tiên. Đối với những khách hàng chỉ muốn thuộc tính Universal Analytics, hãy chọn tùy chọn thứ hai.
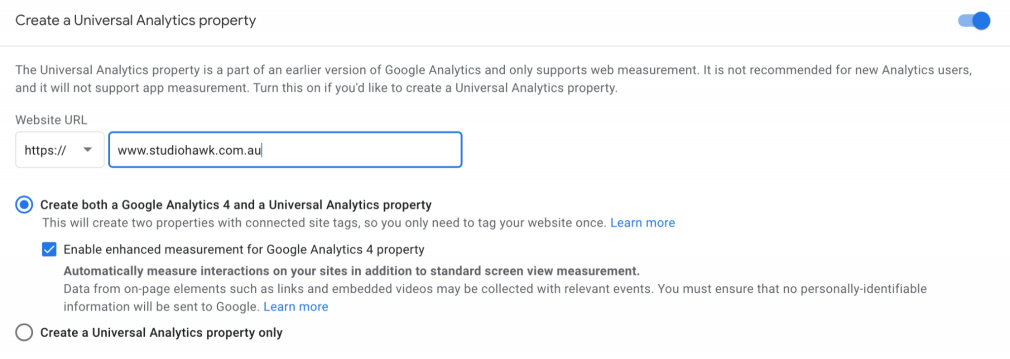
7. Như một bước tùy chọn, hãy điền vào thông tin của doanh nghiệp. Đây chủ yếu là một cuộc khảo sát để Google nắm bắt thông tin về doanh nghiệp và nhu cầu phân tích của họ.
8. Chọn Tạo.
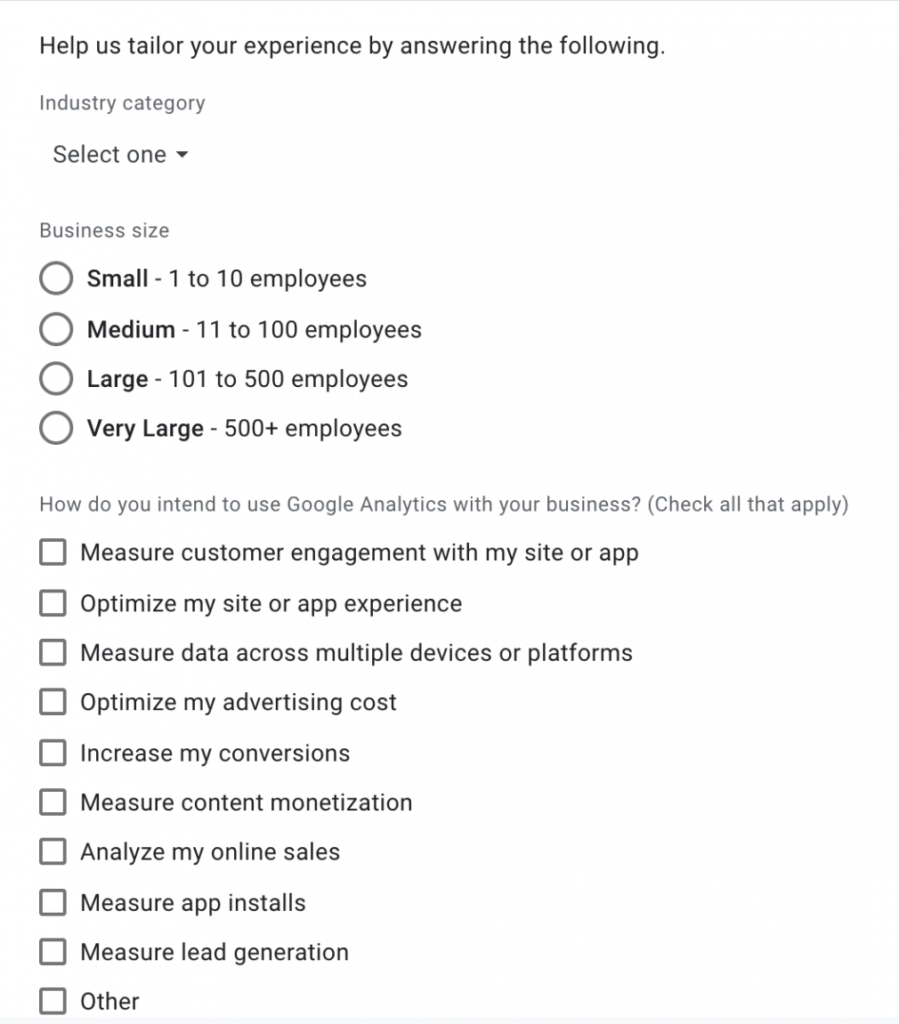
9. Khi tài khoản và thuộc tính đã được tạo, trang cài đặt mã theo dõi sẽ tải. Trang này bao gồm thẻ theo dõi và mã UA của bạn.
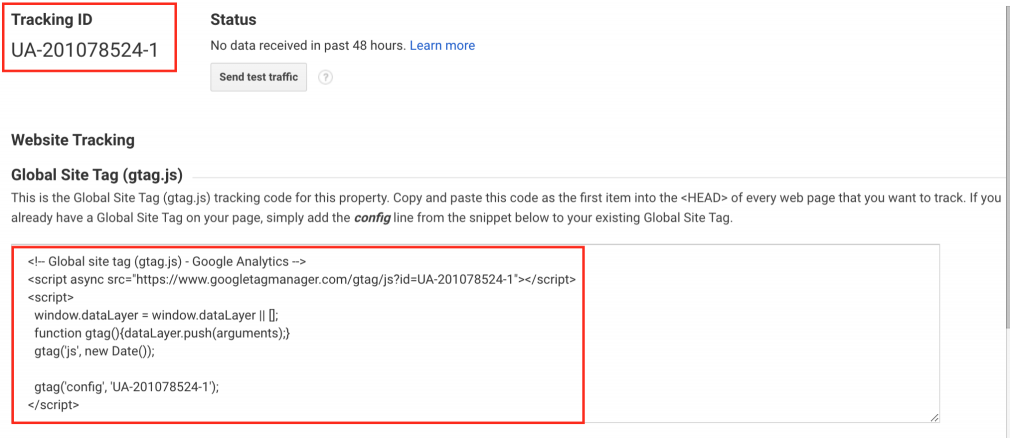
10. Đăng nhập vào phần phụ trợ của trang web WordPress của bạn. Từ menu, chọn Plugin. Nhấp vào Thêm Mới để cài đặt các plugin UpdraftPlus Website Backup và Insert Headers & Footers.
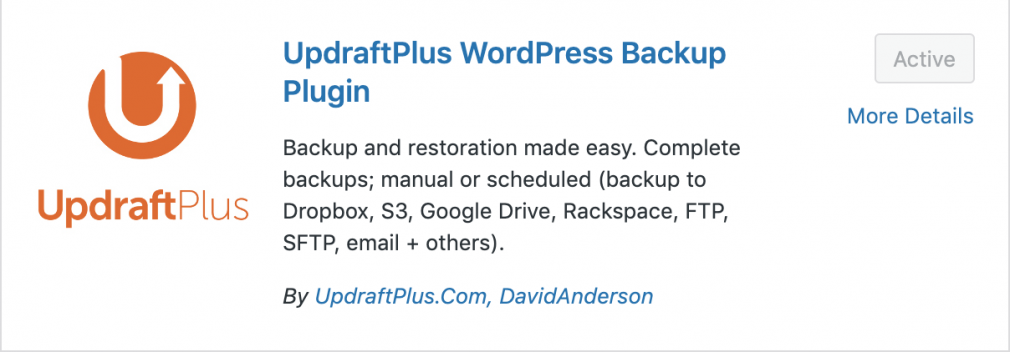
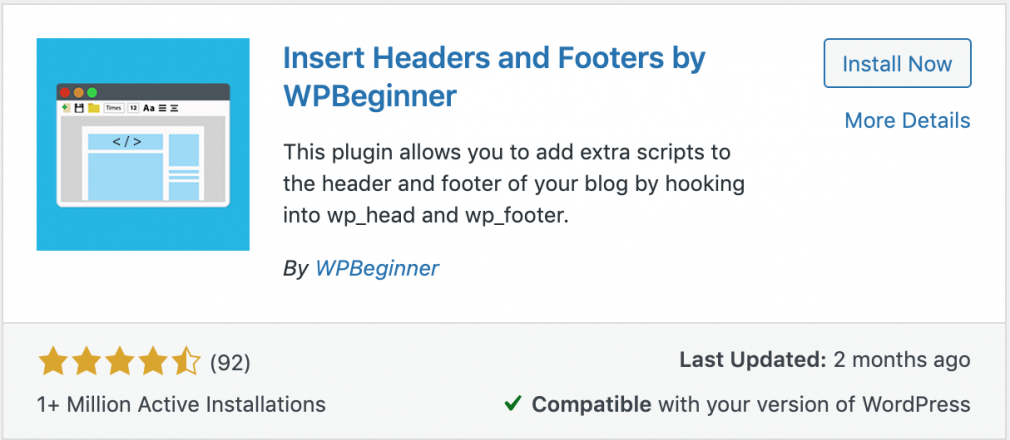
12. Sau khi cài đặt, hãy mở plugin UpdraftPlus và chọn Cài đặt. Nhấp vào Sao lưu ngay để sao lưu trang web của bạn. Chờ sao lưu hoàn tất trước khi triển khai bất kỳ mã theo dõi nào.

13. Khi quá trình sao lưu của bạn hoàn tất, hãy chuyển trở lại Google Analytics để sao chép mã theo dõi.
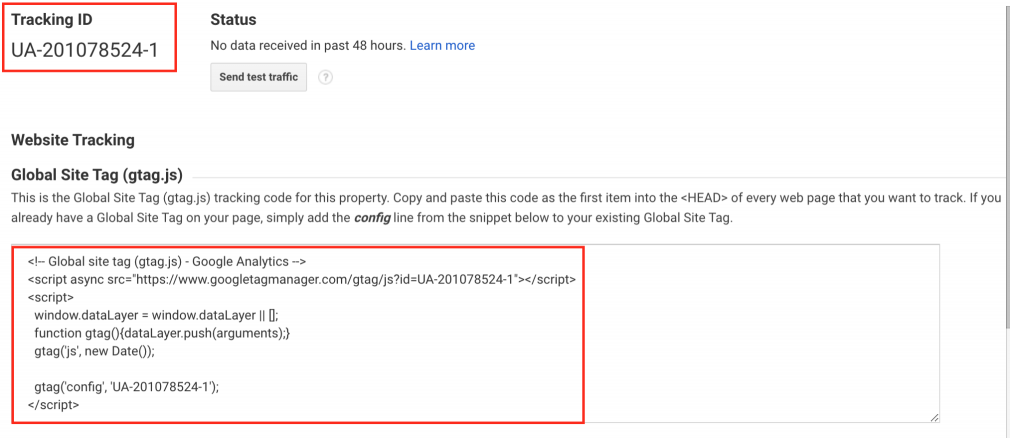
14. Trong phần phụ trợ của trang WordPress của bạn, hãy chọn Cài đặt, sau đó chọn plugin Insert Headers and Footers.

15. Dán mã Google Analytics vào hộp Tập lệnh trong Header, sau đó nhấp vào Lưu.
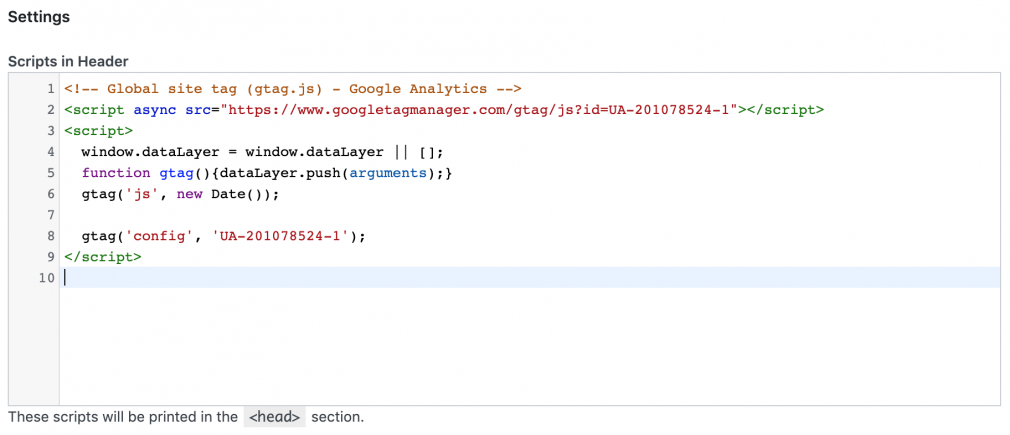
16. Để kiểm tra mã, điều hướng đến trang chủ của trang web, nhấp chuột phải, sau đó nhấp vào Xem nguồn trang. Tìm kiếm một phần của mã UA bằng cách nhấn Ctrl + F (Windows) hoặc Command + F (Mac). Nhập “Google Analytics” để tìm nhanh mã Analytics trên trang.
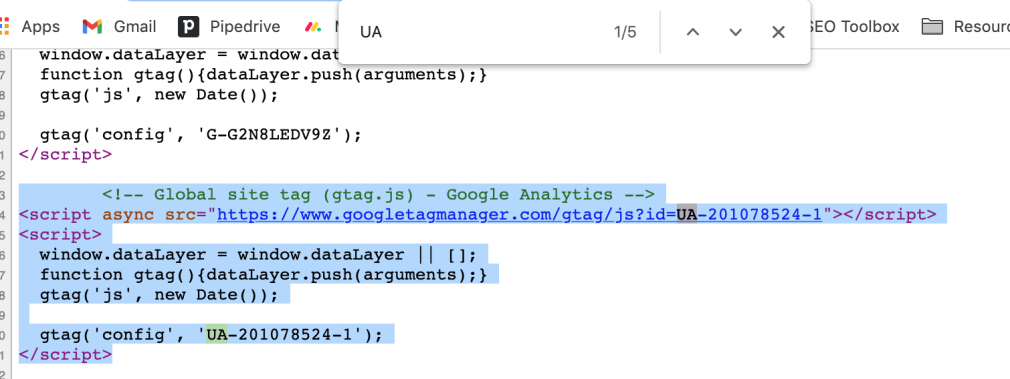
Cách truy cập Trang tổng quan thuộc tính GA4 của bạn
1. Với các hướng dẫn ở trên, bạn hẳn đã cài đặt cả hai phiên bản Google Analytics. Để truy cập thuộc tính GA4 của bạn, hãy chọn tên tài khoản từ mũi tên thả xuống ở trên cùng bên trái của màn hình.

2. Chọn tùy chọn có một chuỗi số. Đây là thuộc tính GA4 của bạn.
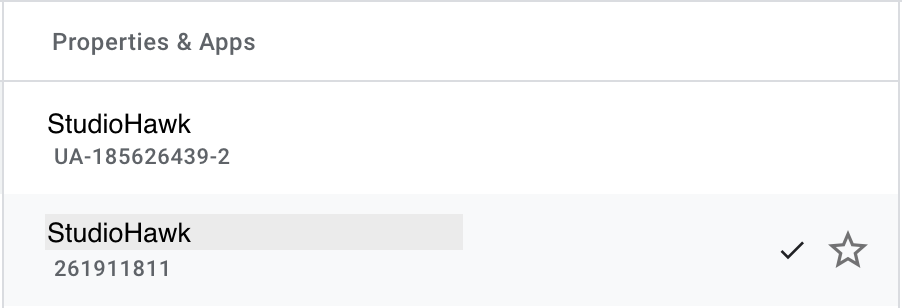
3. Bạn sẽ có thể xem trang tổng quan thuộc tính GA4 của mình:
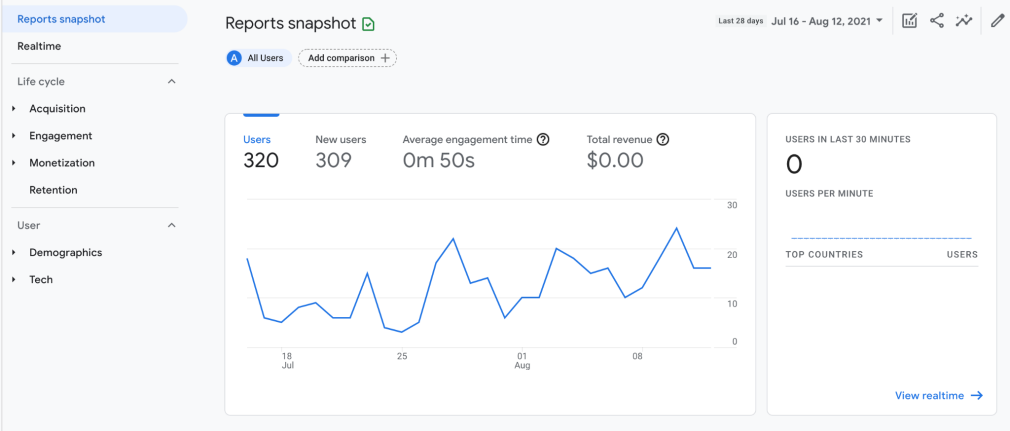
Cách cài đặt Google Analytics qua Google Tag Manager
Google Tag Manager là gì?
Google cung cấp Trình quản lý thẻ của Google để giúp chủ sở hữu trang web theo dõi mã theo dõi của họ cho một trang web. Bạn có thể sử dụng Trình quản lý thẻ để triển khai thuộc tính Universal Analytics của mình.
Để cài đặt Google Analytics trên trang WordPress của bạn thông qua Trình quản lý thẻ:
1. Thực hiện theo các bước 1 – 10 như đã nêu ở trên.
2. Đăng nhập vào Trình quản lý thẻ của Google bằng tài khoản Google được liên kết với tài khoản Google Analytics của bạn.
3. Trên màn hình Tổng quan về không gian làm việc, hãy nhấp vào Thẻ mới.
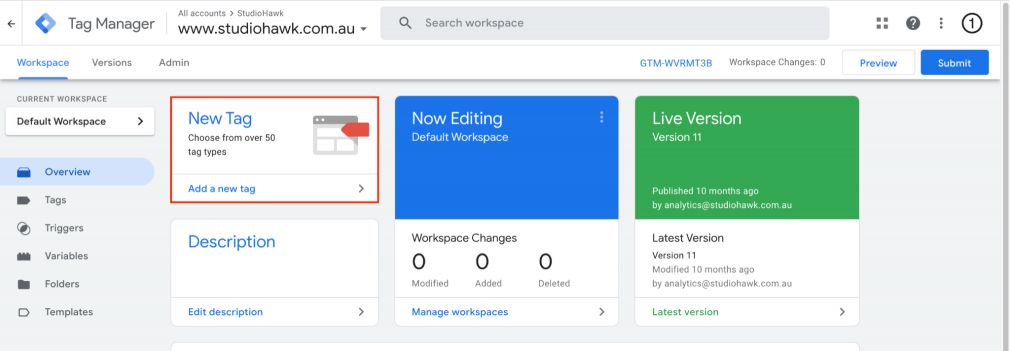
4. Đặt tên cho thẻ Theo dõi Google Analytics. Nhấp vào Cấu hình thẻ và chọn Universal Analytics.
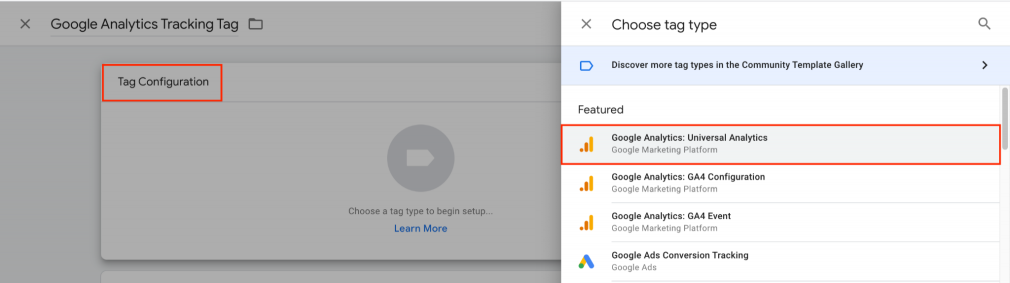
5. Chọn Loại theo dõi mong muốn. Trình quản lý thẻ của Google cung cấp các loại theo dõi khác nhau nhắm mục tiêu các lần xuất hiện cụ thể trên trang web của bạn. Ví dụ: sử dụng Lượt xem trang trên một trang web để theo dõi những trang mà người dùng của bạn truy cập. Sử dụng loại Sự kiện nếu bạn muốn theo dõi một tương tác cụ thể, chẳng hạn như một lần nhấp vào nút trên một chương trình khuyến mại.
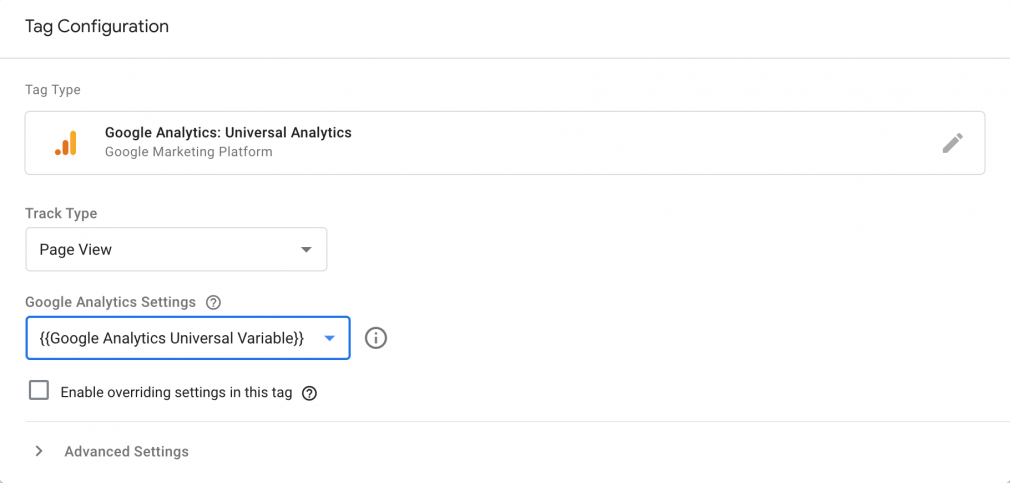
6. Chọn một Biến cài đặt Google Analytics. Để sử dụng lại Biến cài đặt Google Analytics đã được thiết lập, hãy chọn biến mong muốn từ menu. ID Google Analytics của bạn và tất cả các cài đặt khác từ biến đó sẽ được áp dụng cho thẻ của bạn.
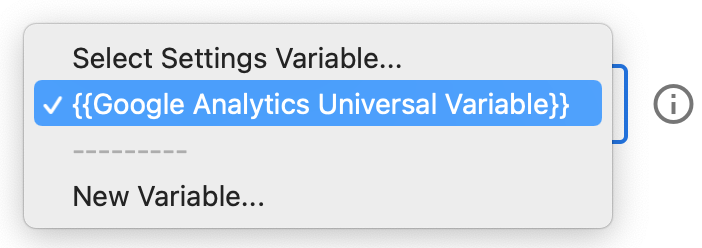
7. Để thiết lập Biến cài đặt Google Analytics mới, hãy nhấp vào Biến mới từ menu thả xuống. Trong màn hình cấu hình biến, hãy nhập ID Google Analytics của bạn (mã UA từ cài đặt tài khoản Google Analytics của bạn.)
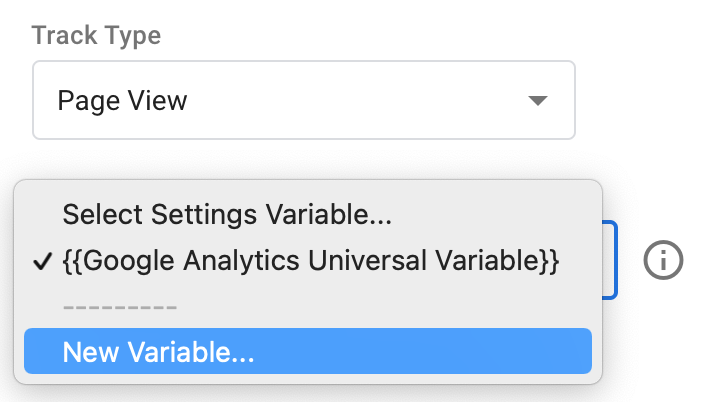
8. Chọn Biến mới và đặt tên cho biến là Biến Google Analytics. Trong màn hình Cấu hình biến, nhập ID Google Analytics của bạn. Nhấp vào Lưu.
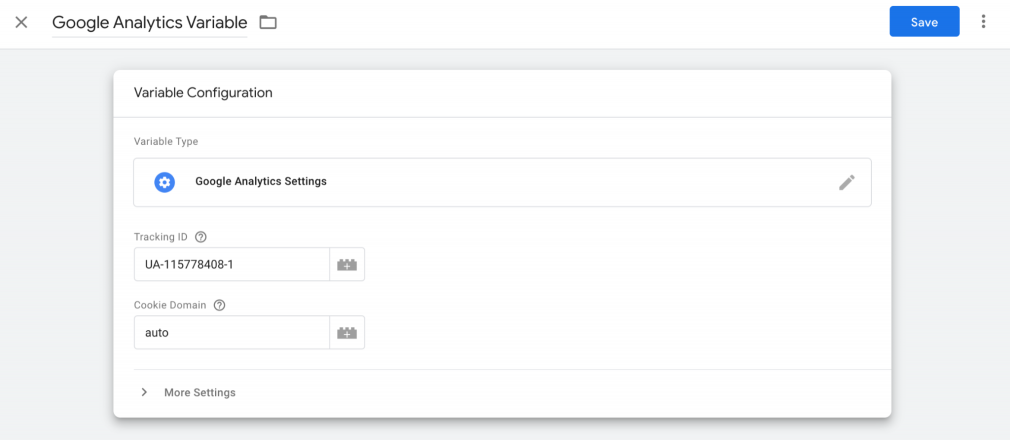
Nếu bạn yêu cầu cài đặt bổ sung, như trường tùy chỉnh, số liệu tùy chỉnh hoặc nhóm nội dung, hãy nhấp vào Cài đặt khác để định cấu hình các trường có liên quan.
Lưu ý: Tên miền cookie: Nếu bạn không có thẻ Google Analytics nào khác được triển khai trên trang web của mình qua analytics.js hoặc từ Trình quản lý thẻ, bạn nên đặt giá trị này thành “tự động”. Nếu bạn có các thẻ Google Analytics khác được thiết lập trên trang web của mình hoặc trong Trình quản lý thẻ, hãy xác nhận rằng giá trị Tên miền cookie là nhất quán.
9. Nhấp vào Kích hoạt để chọn trình kích hoạt sẽ làm cho thẻ kích hoạt:
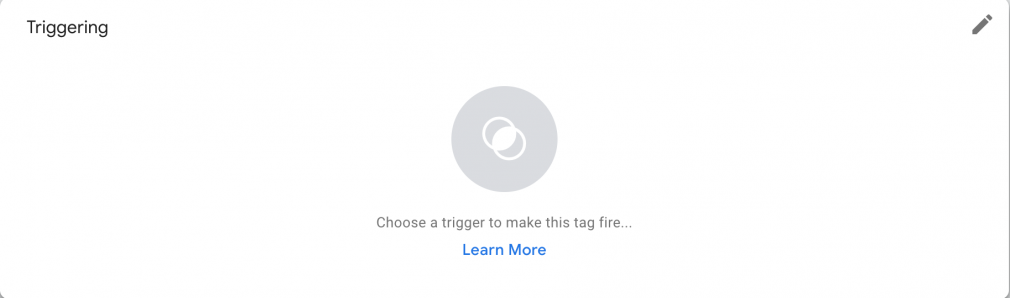
10. Bạn có thể chọn một trình kích hoạt hiện có hoặc nhấp vào biểu tượng + để xác định một trình kích hoạt mới.
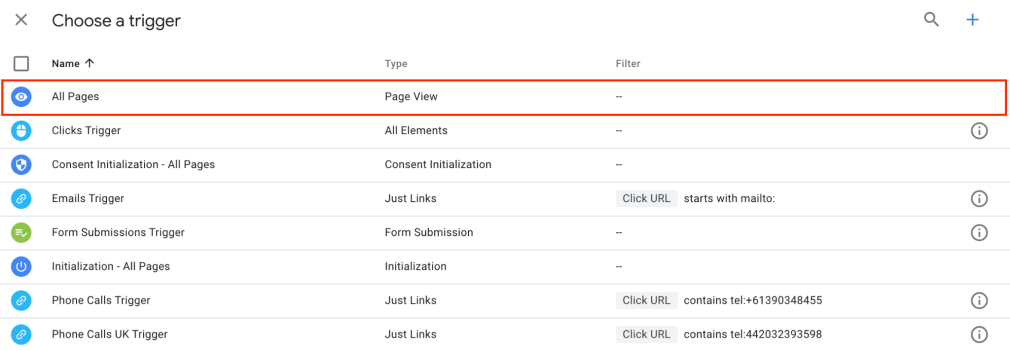
11. Đối với trình kích hoạt mới này, chúng tôi muốn thẻ kích hoạt mỗi khi ai đó truy cập vào một trang trên trang web. Do đó, chúng tôi sẽ đặt tên cho thẻ Tất cả lần xem trang, nhấp vào + và nhấp vào Lần xem trang để đặt trình kích hoạt kích hoạt trên tất cả các lần xem trang.
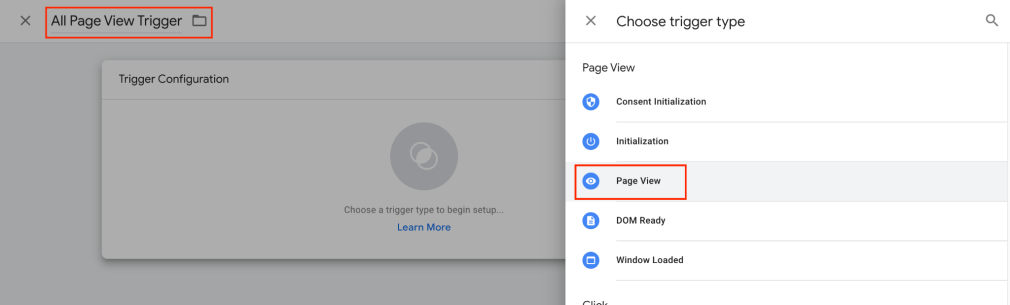
12. Nhấp vào Lưu, sau đó quay lại màn hình Không gian làm việc và chọn Gửi ở trên cùng để gửi tất cả các thay đổi Không gian làm việc.
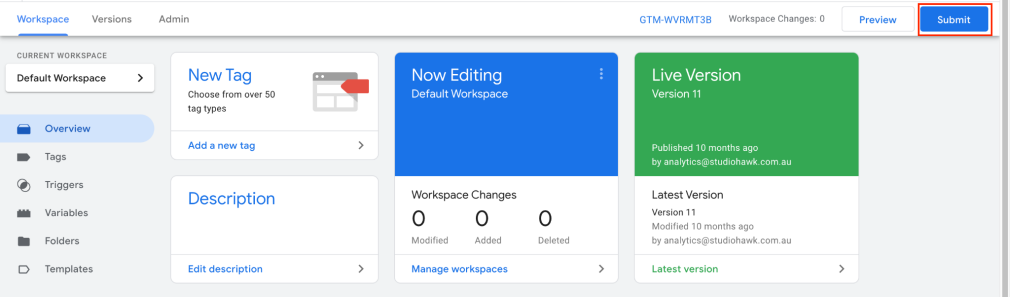
13. Trình quản lý thẻ của Google sẽ hiển thị cho bạn mã theo dõi để thêm vào trang web WordPress của bạn. Sao chép mã này và dán vào hộp Tập lệnh trong Tiêu đề, sau đó nhấp vào Lưu.
Bài học rút ra chính
Google Analytics là một công cụ mạnh mẽ có thể cung cấp cho bạn một số thông tin chi tiết mạnh mẽ về trang web của bạn và lưu lượng truy cập của nó. Khi bạn kết hợp tài nguyên mạnh mẽ này với trang web WordPress của mình, bạn có thể kiếm được một núi dữ liệu có giá trị mà bạn có thể sử dụng để căn chỉnh và điều chỉnh các chiến dịch tiếp thị của mình.

